Kategori Oluşturma
Bir ürünün pazaryerlerinde listelenmesi için ürünün Kategori bilgisine ve bu kategorinin zorunlu tutulduğu filtre bilgilerine sahip olması gerekmektedir. Dolayısıyla ürün kartları içerisinde bu bilgiler tanımlı değilse Pixa panelinde bu bilgilerin listelenmesi istenen ürünlere atanmalıdır.
Pixa panel içerisinde Kategori oluşturmak için aşağıdaki adımları gerçekleştirmelisiniz.
- Ürünler menüsündeki Tanımlamalar içerisinde bulunan Kategoriler sayfasını açınız.
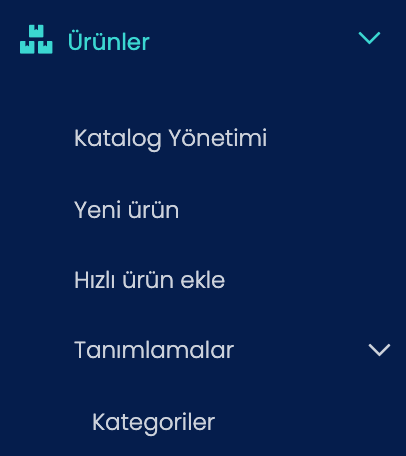
- Sayfanın üst kısmında yer alan koyu mavi rengindeki Oluştur butonu basınız
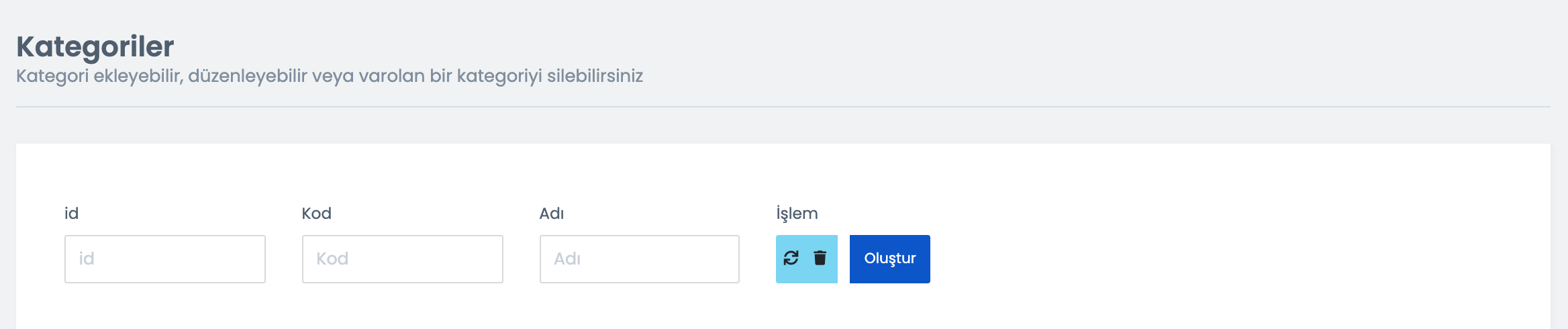
- Butona bastıktan sonra ekranda beliren popupta (açılır pencere) oluşturmak istediğiniz kategorinin Adını, Kodunu ve (varsa) panelde daha önceden tanımlı olan Üst Kategorisini giriniz.
- Bu alanları istediğiniz gibi doldurabilirsiniz. Pixa panel içerisinde tanımlanacak kategorinin adı ve kodu satış platformlarıyla resmi bir bağ içermeyip, tamamen sizin kategori yönetim biçiminize bağlı olarak değişiklik gösterir.
- Mevcut yapınızda kategorilerinize ait herhangi bir kod bulunmuyor ise kategori adının aynısını girebilirsiniz.
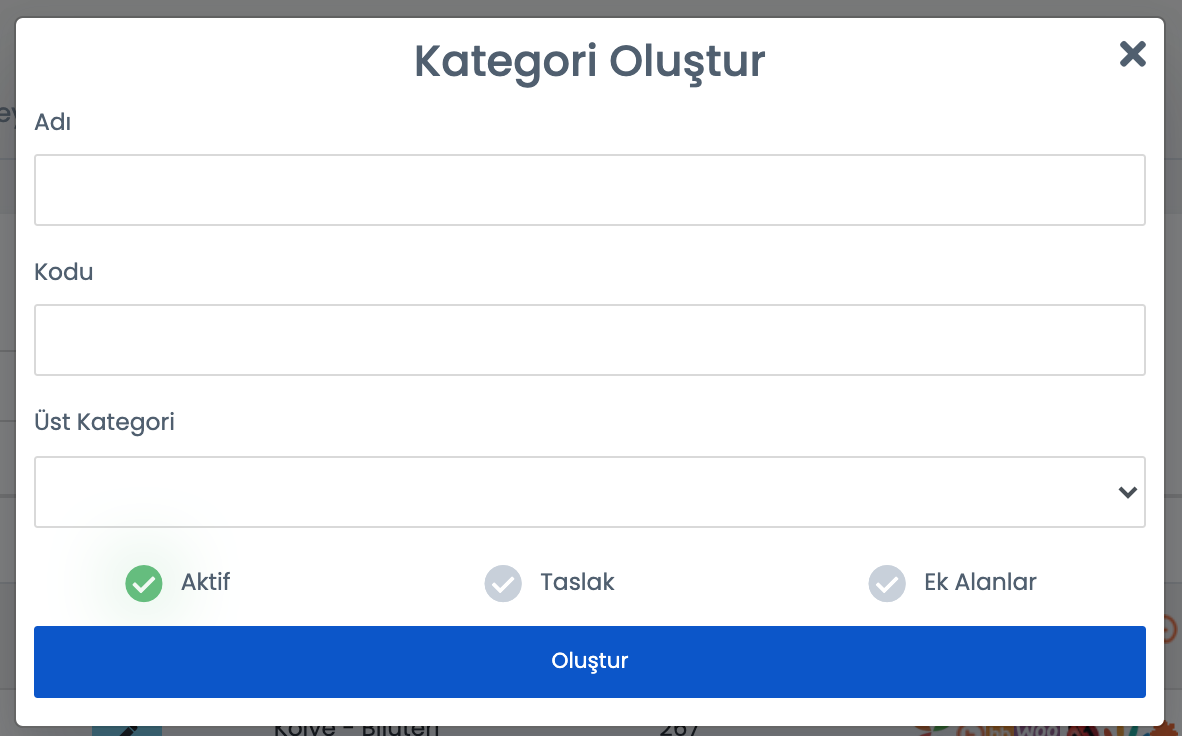
- Oluşturulan kategori Kategoriler sayfasında aşağıdaki görseldeki gibi listelenir.
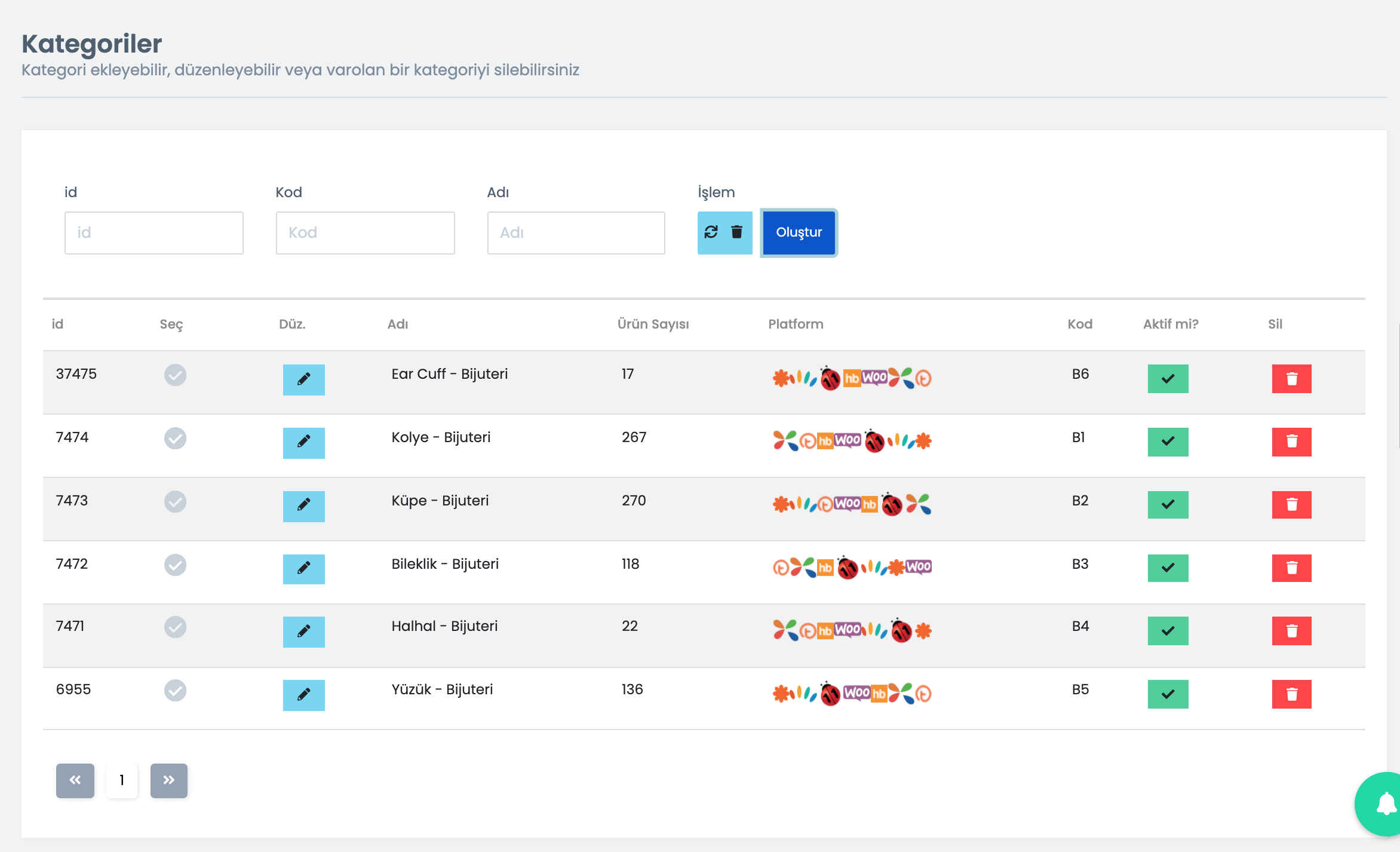
-
- Sayfanın üst kısmında bulunan ID, Kod ve Ad alanlarından daha önceden oluşturulmuş olan kategoriler aratılabilir.
- Kategorilerin listelendiği tabloda aşağıdaki bilgiler yer almaktadır.
- ID: Kategorinin Pixa panel içerisinde sahip olduğu benzersiz (unique) numarayı ifade eder.
- Adı: Kategorinin ismidir.
- Ürün Sayısı: Pixa içerisinde tanımlı olan kategorinin içerisinde bulunan ürün adetini ifade eder.
- Platform: Kategorinin eşleştirildiği platform ikonları bu kolonun altında yer alır.
- Kod: Kategorinin sahip olduğu kod bilgisidir. Panele excel ile yeni ürün eklenirken Kategori Kodu kolonuna bu bilgi girilmelidir.
- Aktif mi?: Kategorinin faaliyette olup olmadığını göstermektedir. Düzenle butonu yardımıyla aktif olan bir kategori pasife çekilebilir. Aktif olan kategori pasife çekilirse kategori içerisindeki ürünler nasıl etkilenir?
- Sil: Tanımlamış olduğunuz kategoriyi ilgili kategori satırındaki kırmızı renkli Sil butonuyla silinebilir. Aktif olan kategori silinirse kategori içerisindeki ürünler nasıl etkilenir?
Kategori Bilgisi Çekme
Kategori bilgisi Pixa panel içerisinde manuel tanımlanabildiği gibi herhangi bir satış platformunun ya da ERP sisteminin web servisleri aracılığıyla otomatik olarak da getirilebilir. Bunun için,
- Pixa panelinizde ilgili entegrasyon bulunmalıdır.
- İlgili entegrasyon panelinizde yüklü olmalıdır.
- İlgili platformun kurulumu tamamlanmış olmalıdır.
- Kategori bilgilerinizin bu platform içerisinde düzenli bulunması gerekmektedir.
Bu koşullar sağlandığında aşağıdaki adımları takip ederek sahip olduğunuz Kategori bilgisini Pixa panelinize getirebilirsiniz:
- Market sayfası içerisindeki ilgili satış platformunu seçiniz. (Örneğin; Trendyol)
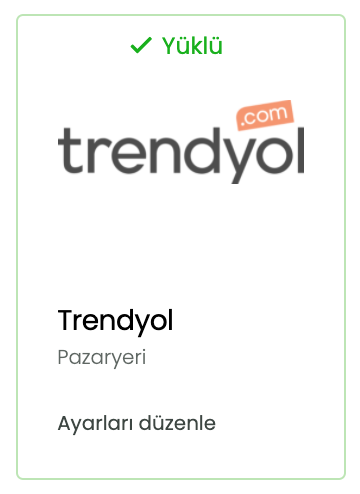
- Ekranda görüntülediğiniz popupta (açılır pencere) sol tarafta tetikleyici butonlar (trigger) bulunmaktadır. Bu butonlar arasında yer alan Kategori Listesi satırındaki İşlemi Başlat butonuna tıklayınız.

- Kategorileri Pixa panele getirme işlemi başladığında ve işlem tamamlandığında panelin sağ alt tarafında bildirim göreceksiniz.
Ürünlere Kategori Atama
Pixa panel içerisinde hali hazırda bulunan kategorilerin ürün kartlarına atanması iki farklı şekilde gerçekleşebilir:
Ürün Kartında Tek bir ürün için Kategori Atama
Detaylar için bakınız: Ürün Kartından Yeni Ürün Oluşturma
Excel Yardımıyla Toplu Olarak Kategori Atama
Excel ile ürünlere toplu olarak kategori atamak için aşağıdaki adımları takip etmelisiniz.
- Ürünler menüsünün altında yer alan Katalog Yönetimi sayfasını açınız.
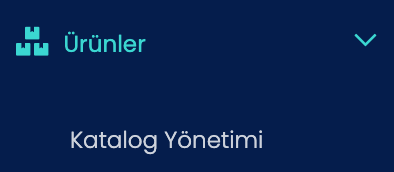
- Sayfanın sağ üst kısmında yer alan İşlemler alanına tıklayıp İçeri Aktar altında bulunan Ürünlerin Kategorilerini İçeri Aktar seçeneğini seçmelisiniz
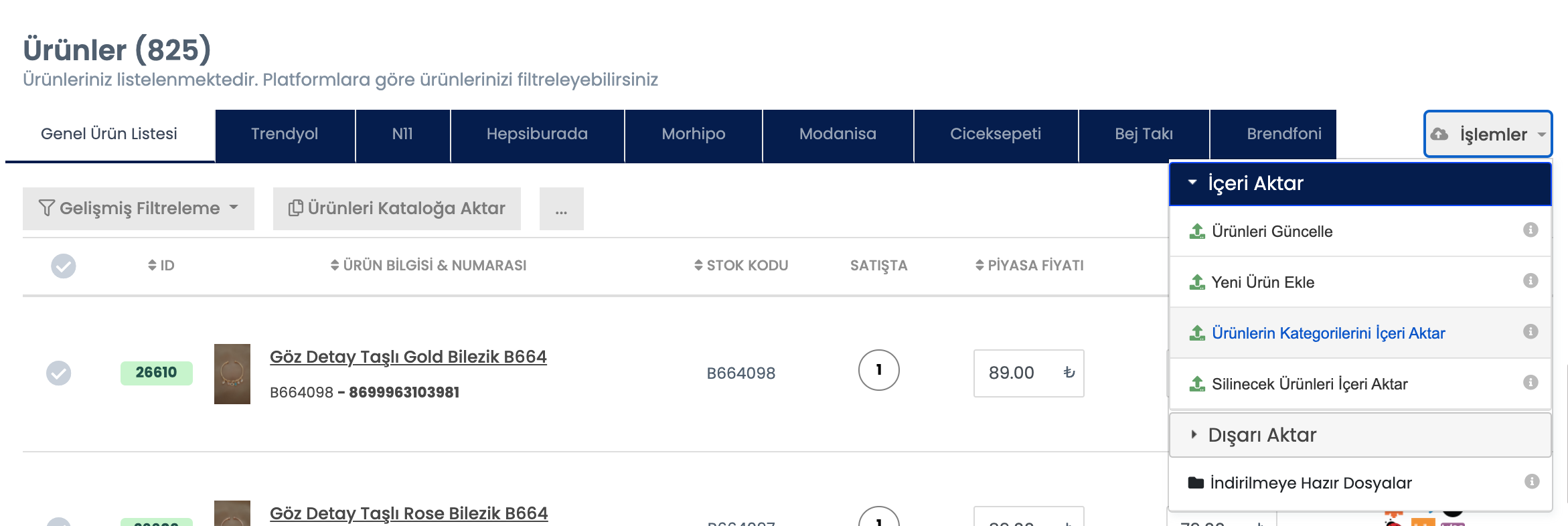
- Ekranda karşınıza gelen popup (açılır pencere) içerisindeki Örnek Dosyayı indiriniz.
- İndirdiğiniz excel dosyası tek bir sayfadan oluşmaktadır. Bu sayfada kategori atanmasını istediğiniz ürünlerin Barkod ve Ürün Kodu bilgisini giriniz. Bu bilgileri elde etmek için yine Katalog Yönetimi sayfasında bulunan İşlemler menüsünden Genel Ürün Listesini Dışarı Aktarabilirsiniz.
- İlgili ürün satırlarının karşısındaki Kategori Kodu alanına Pixa panel içerisinde önceden tanımlamış olduğunuz kategorilerin Kategori Kodu bilgisini doldurunuz.
- Oluşturduğunuz dosyayı kaydediniz. Ardından ekranda açık olan popup üzerinden kaydettiğiniz excel dosyasını içeri aktarınız.
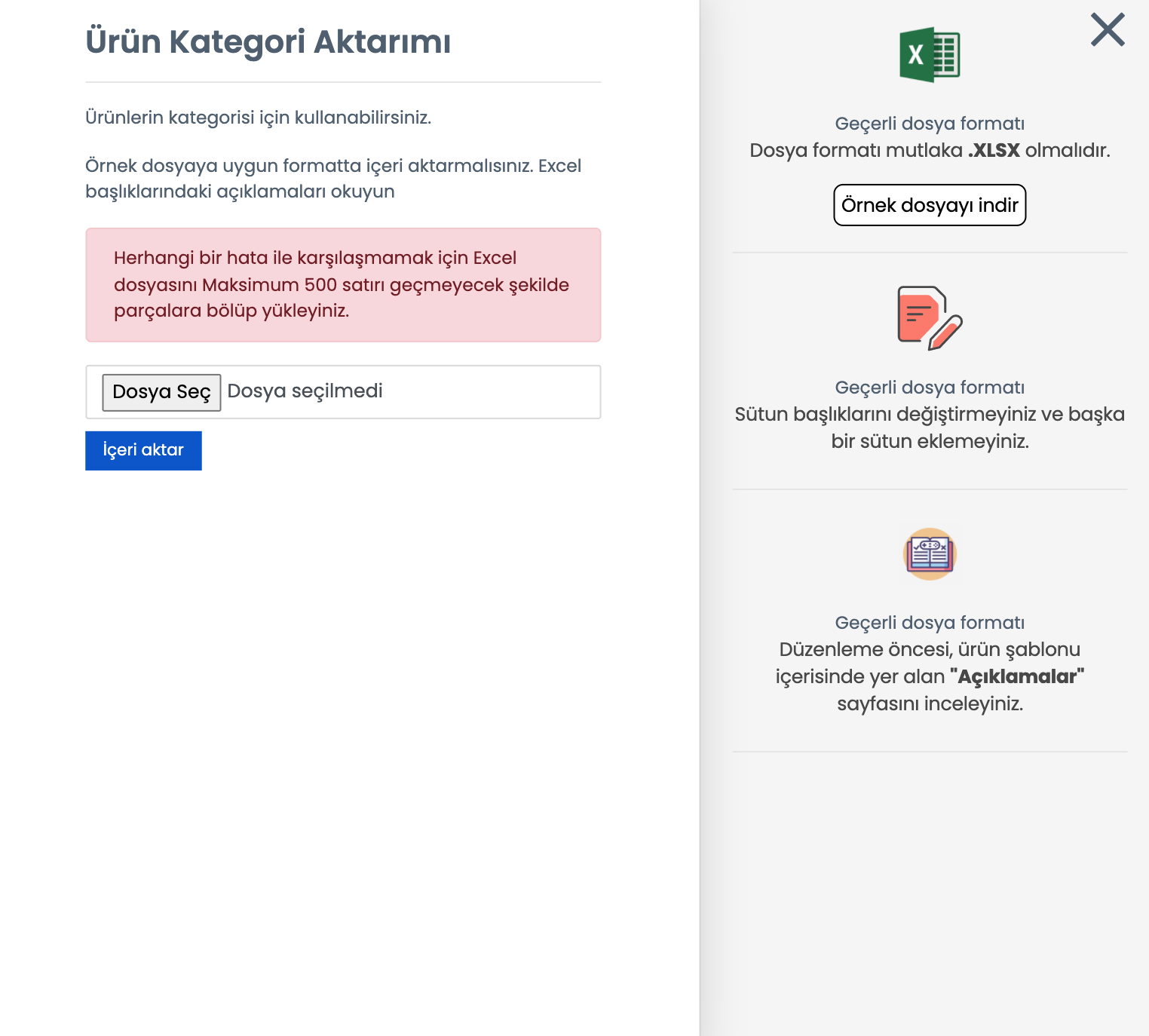
- Kategorilerin ürünlere aktarılması işlemi başladığında ve işlem sonuçlandığında ekranın sağ alt kısmında bildirim mesajı alıyor olacaksınız.
Kategori Eşleştirme
Kategori eşleştirme; mevcut altyapınız içerisinde hali hazırda bulunan ya da Pixa içerisinde oluşturduğunuz kategorilerinizde yer alan ürünlerin Trendyol, N11, Hepsiburada, Gittigidiyor gibi pazaryerlerinde nihai tüketicilerin doğru alanlarda bulabilmesine olanak tanıyan, ilgili kategori için bir sefere mahsus yapılan bir işlemdir.
Pixa'da, satış platformlarında listelenmek istenen ürünlerin öncelikle kategorilerinin ilgili satış platfromundaki mevcut kategorilerden en uygun olanı ile eşleştirilmesi, ardından zorunlu filtre bilgilerinin tamamlanması gerekmektedir.
Kategori eşleştirme işleminin yapılabilmesi için öncelikle Ürünler Menüsündeki Tanımlamaların seçilmesi, bu seçeneğin altındaki Kategori Eşleştirme sayfasının açılması gerekmektedir.
Kategori eşleştirme (mapping) işleminin yapılabilmesi için aşağıdaki adımların takip edilmesi gerekmektedir:
Sayfanın üst kısmındaki Kategori ID, Kategori Kodu ya da Kategori adı alanlarından herhangi birini kullanarak eşleştirilecek olan kategoriyi arayabilirsiniz.

Eşleştirilecek olan kategori bulunduğunda, kategorinin eşleştirmesinin yapılması için Kategori Eşleştir butonuna basmalısınız.

Açılan sayfanın üst kısmında mapping yapılacak (eşleştirilecek) kategorinin Adı ve ID'si bulunmaktadır. Yeni bir kategori eşleştirmesi oluşturmak için Kategori isminin yanında bulunan Ekle butonuna basınız.
Bu butona bastıktan sonra ekranın sol tarafında bulunan tabloda boş bir satır açılacaktır. Açılan satır üzerinde bulunan Düzenle butonuna tıklayınız.
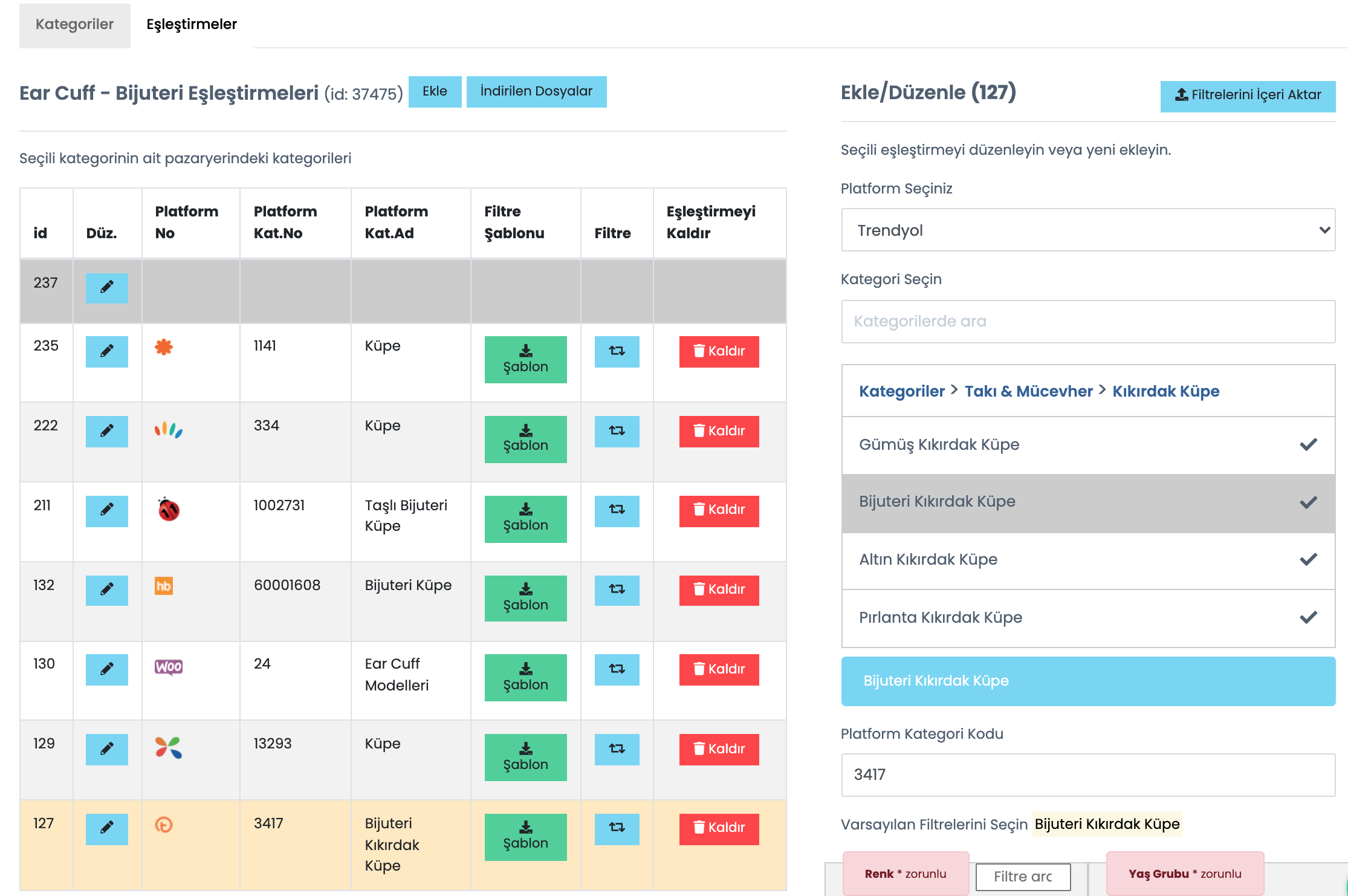
Sayfanın sağ tarafında bulunan Ekle/Düzenle alanındaki Platform dropdown'ından eşleştirmesi yapılacak olan pazaryeri bilgisi seçiniz. (Bu örnekte Trendyol pazaryeri üzerinden ilerleyeceğiz.)
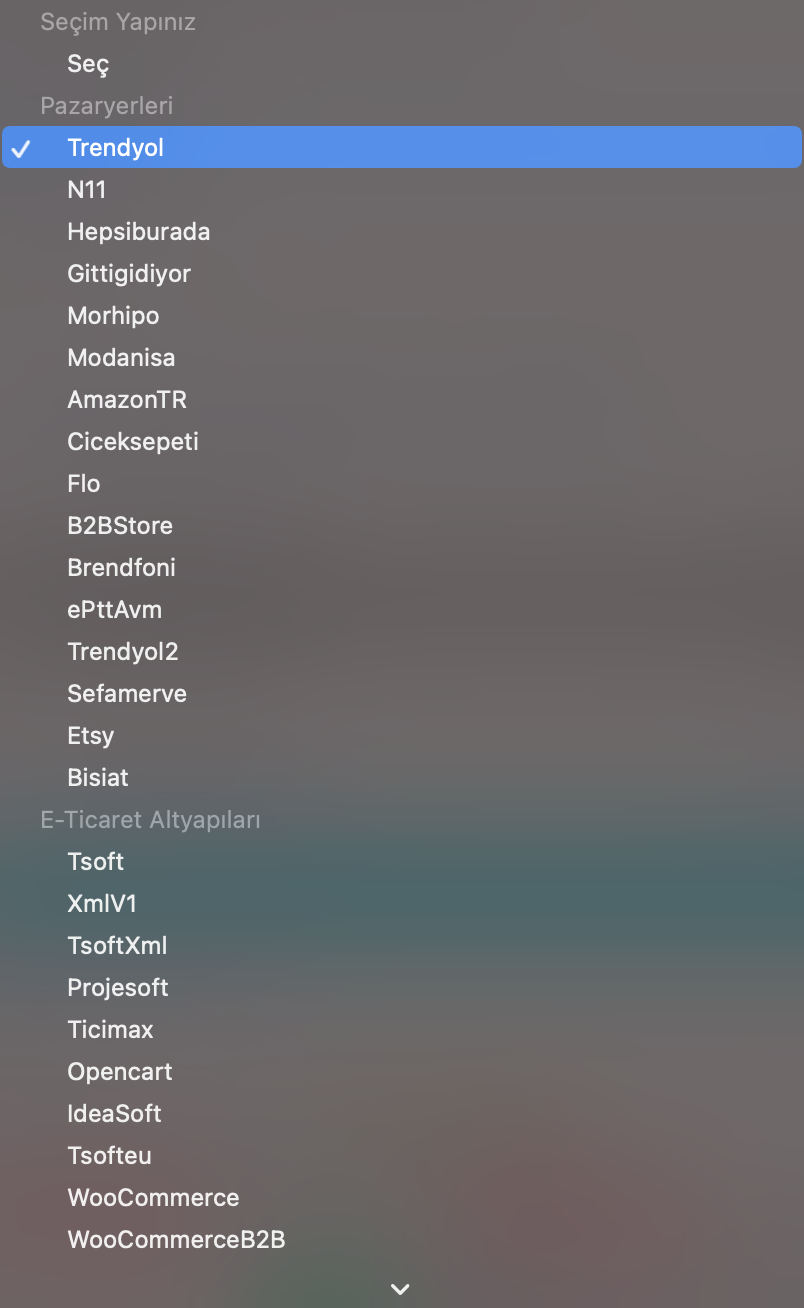
İlgili pazaryeri seçildikten sonra alt kısımdaki Kategorilerde Ara arama alanı kullanılarak ya da alt kısımda aktif olan kategori listesinden seçim yaparak, en alt kategori kırılımına kadar seçmelisiniz.
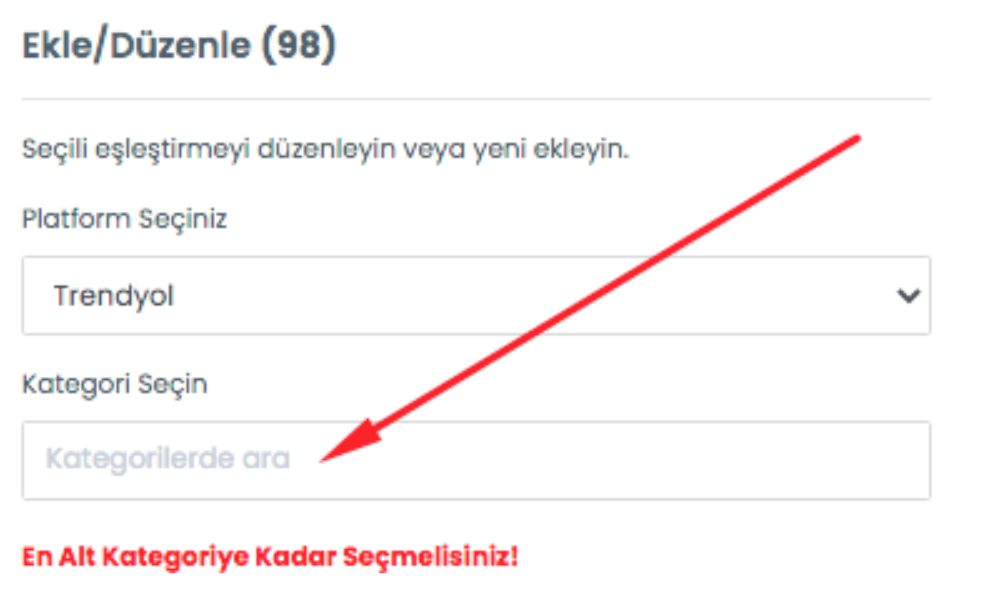
Filtre Bilgilerinin Girilmesi
Filtre bilgisi, son kullanıcının satış platformlarında (Trendyol, Hepsiburada gibi) ürün liste sayfalarında doğru ürüne ulaşmasını sağlayan bir ürün değerleri olup hemen hemen tüm pazaryerleri tarafından girilmesi zorunlu tutulan bilgilerden oluşmaktadır.
Bir önceki adımda eşleştirmesi yapılıp kaydedilen kategoriye ait güncel filtre bilgilerinin ilgili pazaryerinden getirilmesi için satırdaki Güncelle (Recycle) tuşuna basmalısınız. Sistem işlemin başladığına ve Filtre güncelleme işlemlerinin başarılı tamamlandığına dair bilgilendirme mesajı gösterecektir.

Bu işlemin ardında ekranın sağ alt tarafında Kategorinin ilgili satış platformuna ait zorunlu ve opsiyonel filtre bilgileri açılacaktır. Bu alandan ilgili kategorinin seçilen ilgili platformu için zorunlu filtre değerlerini giriniz ve kaydediniz. Her bir filtre alanının içerisindeki arama barıyla aradığınız filtre değerlerini kolayca bulabilirsiniz.
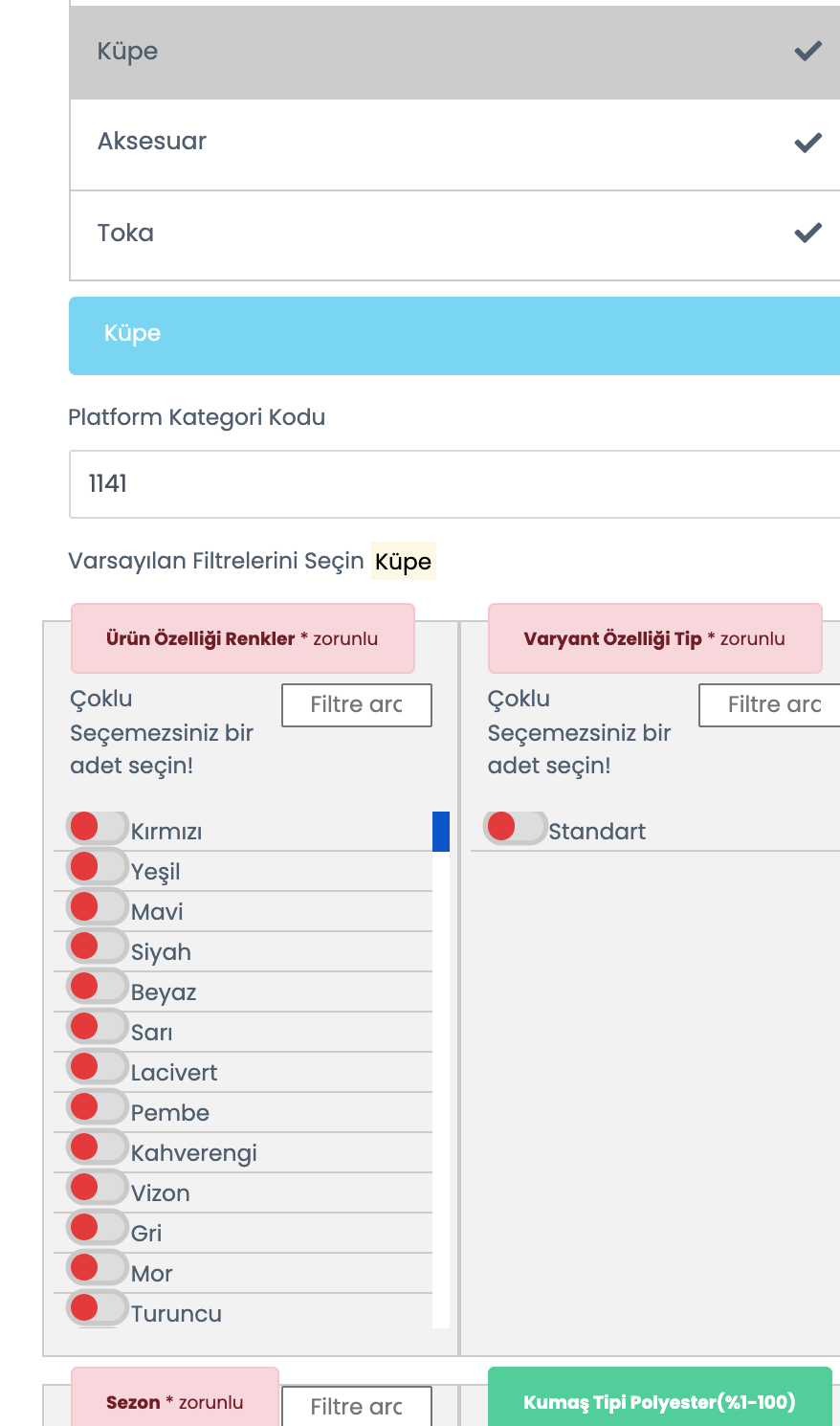
Filtre seçim işlemi tamamlandıktan sonra sayfanın en altındaki “Değişiklikleri Kaydet” tuşuna basmalısınız.

Ürünlere Filtre Bilgisi Atama
- Ürün Detay Popup Üzerinden Filtre Bilgisi Atama
Tek bir ürün için filtre bilgisi girmek istiyorsanız ürünü ilgili platform kataloğunda bulup üzerine tıklayınız. Karşınıza platformda ürünün detay popupı gelecektir. Bu popup'ın en alt kısmında yer alan Filtreleri Göster veya Düzenle butonuna basmalısınız.
 Bu butona basıldığında ürüne ait filtre değerleri filtre tiplerine görse sıralanmaktadır. Platform için zorunlu olan filtrelerin sağında kırmızı nokta bulunurken filtre değerleri seçilmiş olan kısımların başlığında girilen filtre değeri gösterilmektedir.
Bu butona basıldığında ürüne ait filtre değerleri filtre tiplerine görse sıralanmaktadır. Platform için zorunlu olan filtrelerin sağında kırmızı nokta bulunurken filtre değerleri seçilmiş olan kısımların başlığında girilen filtre değeri gösterilmektedir.
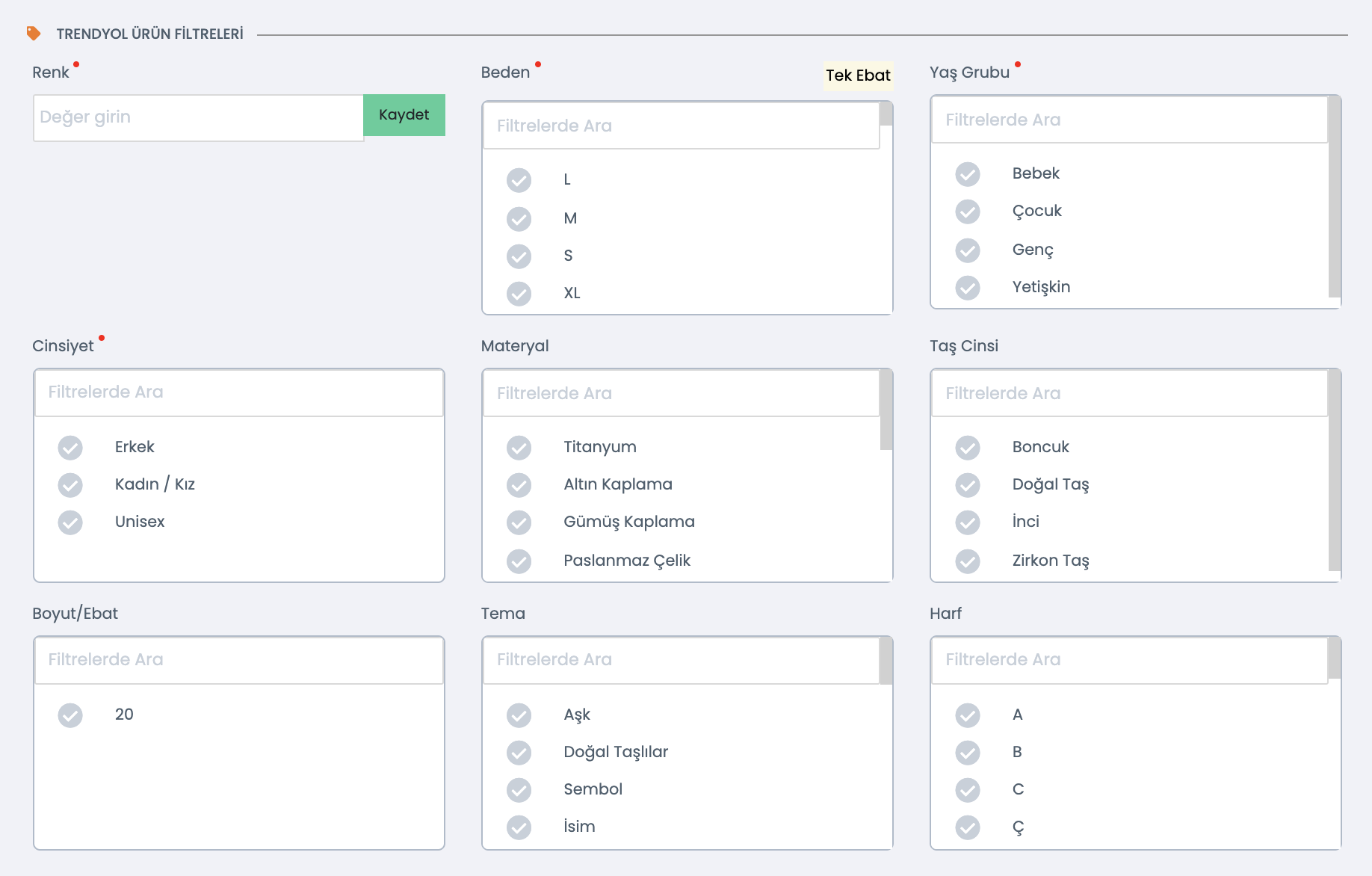
UYARI: Filtreleri Göster veya Düzenle butonuna basıldığında ilgili ürünün filtre değerlerini görüntüleyebilmek için Katagori Eşleştirme sayfasında filtre değerlerinin güncellenmesi gerekmektedir. Aksi halde filtreler yüklenmez ya da aşağıdaki hata mesajı ile karşılaşırsınız.
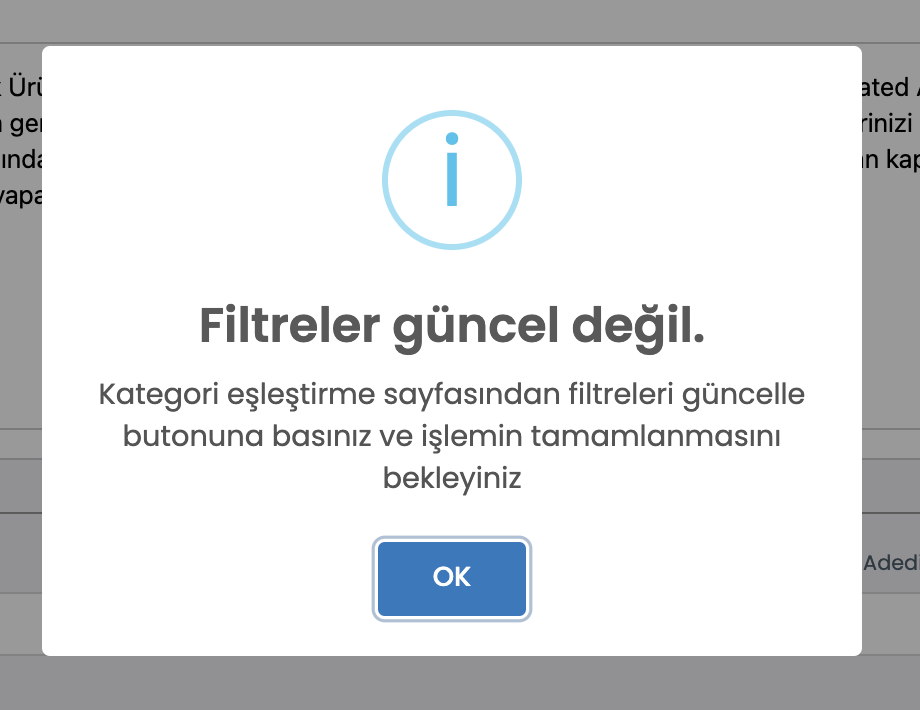
- Excel Yardımıyla Toplu Şekilde Filtre Bilgisi Atama
Eğer ürünlerinize kategori eşleştirme sayfası üzerinden toplu olarak daha önceden tanımlamış olduğunuz kategorinin filtre bilgilerini atamak istiyorsanız aşağıdaki adımları takip edebilirsiniz:
-
- Kategori Eşleştirme sayfasındaki herhangi bir platform satırında filtre bilgilerini güncelleyiniz.
- Yine aynı satırda yeşil renkli olarak görüntülenen şablonu indirme seçeneğine tıklayınız.
- Ardından sayfanın üst kısmında yer alan Ekle butonunun yanında bulunan İndirilen Dosyalar seçeneğine tıklayıp buradan güncellenmiş olan filtre şablonunun indirmelisiniz.
- İndirilen excel şablonu açıldığında eşleştirmesi yapılan kategoride yer alan ürünlere ait bilgiler görüntülenecektir.
UYARI: Ürün kartı içerisinde yer alan Cinsiyet - Renk ve Beden Bilgileri ilgili pazaryerinin istemiş olduğu zorunlu filtre bilgileri ile aynı olduğu durumda ilgili alanlar otomatik eşleşecek, pazaryerinin istemiş olduğu zorunlu filtre bilgilerinin aynı olmadığı durumda; bilgiler eşleşmeyecek ve ilgili alanlar boş kalacaktır. Bu durumda kullanıcı, ilgili alanları eksiksiz doldurmalıdır. Aksi takdirde ürünün gönderimi yapılamaz.
-
- Barkod: Ürün açılış işlemleri sırasında belirlenen ürün barkodunu
- Ürün Adı: Ürün oluşturma işlemleri sırasında belirlenen ürün adını
- Filtre Platform Adı: Kategori eşleştirmesi yapılan platformu
- Filtre Kategorisi Adı: Eşleştirmesi yapılmış olan platform kategorisi adını
- Filtre Kategorisi Id: Eşleştirmesi yapılmış olan platform kategorisinin kodunu göstermektedir.
BİLGİ: Zorunlu filtre bilgileri her platform ve platform kategorisine göre değişkenlik gösterir! İndirdiğiniz excel dosyasında yer alan kırmızı renkli metin alanları ilgili kategoride doldurulması zorunlu olan alanları, mavi renkli metin alanları son kullanıcının ürününüze daha kolay ulaşabilmesi için girilebilecek opsiyonel alanları göstermektedir.
- Bir ürünün pazaryerinde satışa açılabilmesi için zorunlu filtre bilgilerini girmesi yeterli olduğu için filtre şablonunda yer alan kırmızı renkli metin alanlarındaki zorunlu filtre bilgilerini tamamlandıktan sonra ilgili excel dosyasını kaydedebilirsiniz.

- Filtre bilgilerinin ürün kartı üzerine yazılabilmesi için ürün gönderimi yapılacak olan ürün platformunun satırındaki Düzenle butonuna tıklayınız.
- Seçimin ardından ekranın sağ tarafındaki Ekle Düzenle alanının hemen üzerinde Filtrelerini İçeri Aktar butonuna tıklayınız.
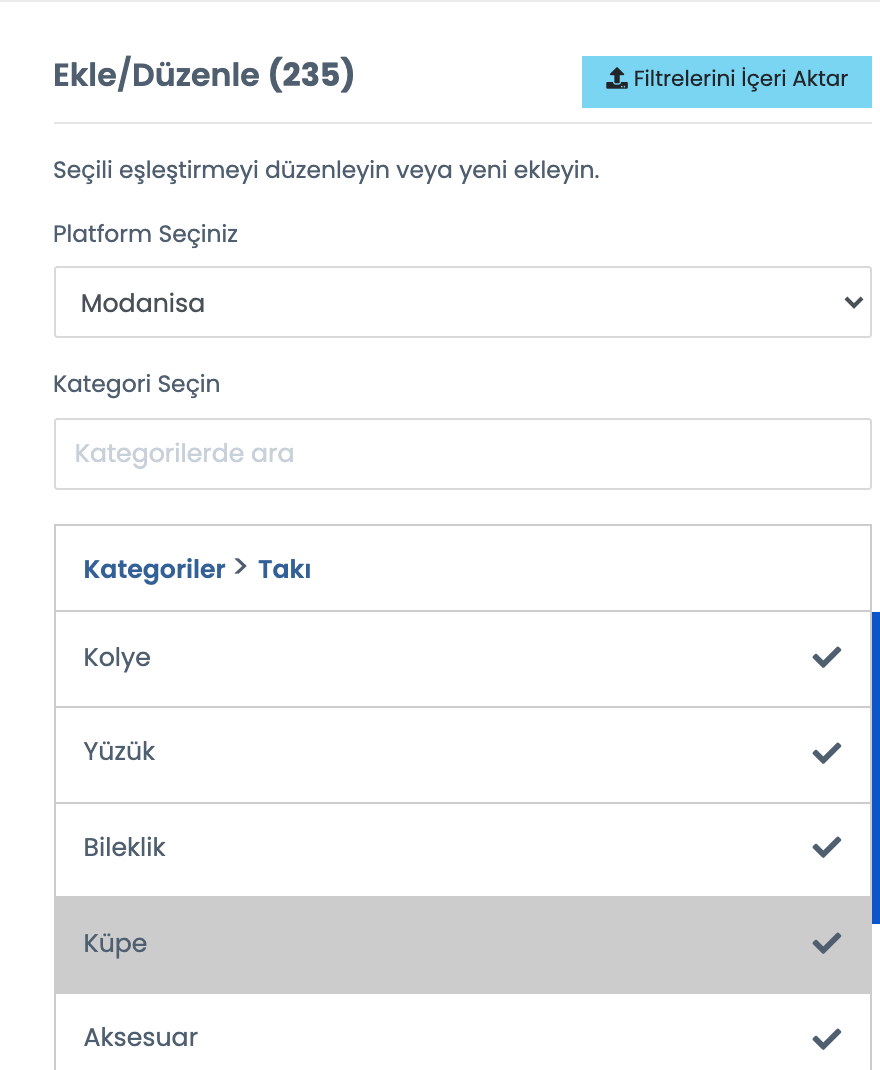
- Karşılaşılan ekranda dilerseniz dosya yöneticisi üzerinden ya da sürükle bırak yöntemi ile ilgili excel şablonunu yükleyerek ürünleri satışa açılacak duruma getirebilirsiniz.
- Aynı işlemi Katalog Yönetimi sayfasının sağ üst kısmındaki İşlemler alanına tıklayarak İçeri Aktar seçeneği altındaki Filtre Şablonunu İçeri Aktar yoluyla da gerçekleştirebilirsiniz.
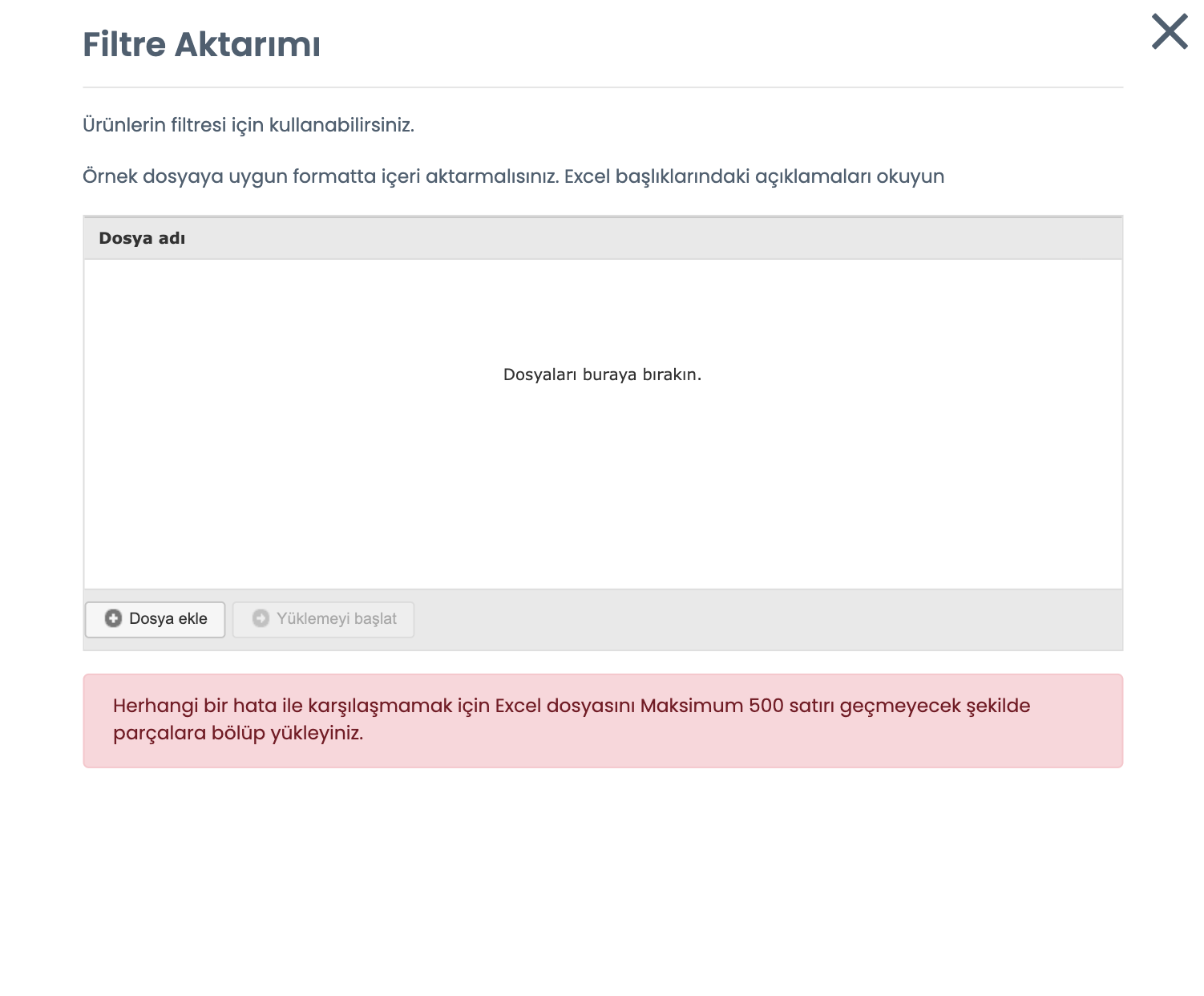
UYARI: Filtreleri içeri aktarma işleminin başarıyla tamamlanabilmesi ve sistemde performans kaybı yaşanmaması için içeri aktaracağınız excel dosyasının 500 satırı geçmemesi gerekmektedir.
Markalar
Platformlardaki marka tanımlamalarınızı Pixa içerisinde oluşturarak, platformlarla marka eşleştirmelerinizi sağlayabilirsiniz. Pixa sol menüden Ürünler > Tanımlamalar > Markalar'a tıklayarak işlemlerinizi sağlayabilirsiniz.
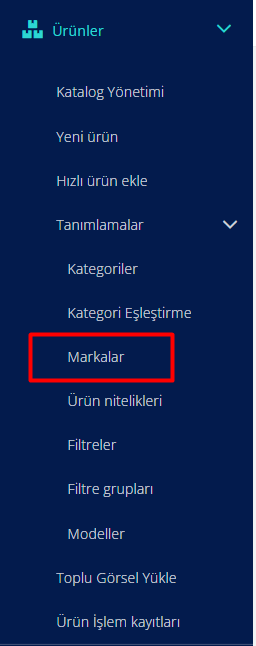
Sistem sizi Markalar ekranına yönlendirerek. Açılan sayfa da tümü kısmında bütün oluşturulan markaları görebilirsiniz. Eğer mevcutta marka tanımlamanız yok ise Ekle/Düzenle kısmından yeni markalar ekleyebilirsiniz.
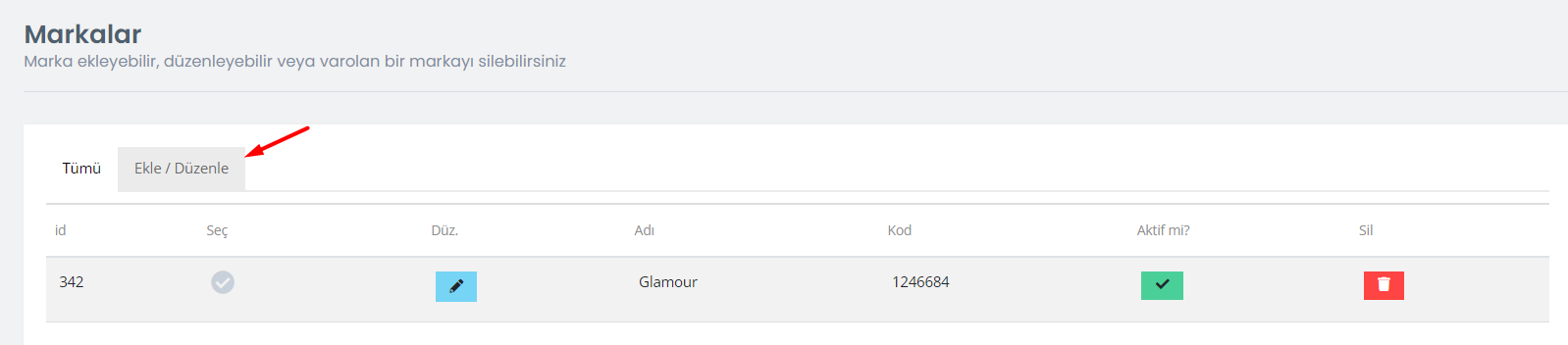
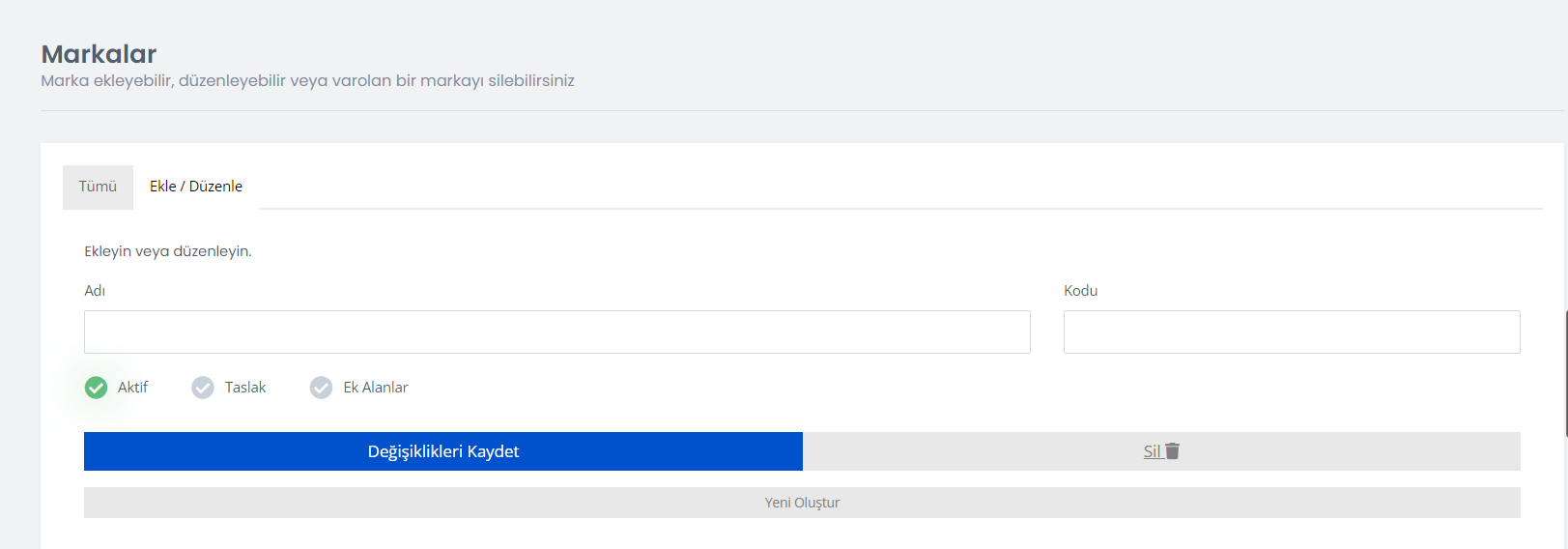
Ekle/Düzenle'ye tıkladığınızda açılan ekranda Marka adınızı ve sizin belirlediğiniz bir kodu yazarak marka tanımlamanızı yapabilirsiniz. Başka markalar tanımlamak isterseniz, Yeni Oluştur diyerek yine aynı şekilde marka tanımlamanızı yapabilirsiniz.
Marka Verilerini Platformdan Çekme
Marka verilerinizi çekeceğiniz platform için Pixa sol menüde yer alan Market alanına tıklıyoruz. Tıkladığımız Market alanında aktif olduğunuz platformları görebilirsiniz. Buradan hangi platformdan marka verilerini çekmek istiyorsak o platformun üstüne tıklayarak ayarlara erişebilirsiniz.

Seçtiğiniz platforma tıkladığınızda, platformda bulunan Marka bilgilerinizi Pixa'ya getirmek için Marka Eşleştir diyerek işlem sağlayabilirsiniz. Dilerseniz belli bir marka adı girerek sadece o marka üzerinden işlem yapabilir veya işlemi başlat diyerek tüm marka verilerinizi Pixa'ya getirebilirsiniz.
Ürün Nitelikleri
Pixa'ya eklediğiniz ürünlerin varyasyonları için belirli bir niteliği yani beden, renk gibi özellikleri mevcuttur. Ürünlerinizin niteliklerini Ürünler > Tanımlamalar > Nitelikler'e tıklayarak tanımladığınız nitelikleri görebilir, niteliklere özel değer atayabilir ve yeni nitelikler oluşturabilirsiniz.
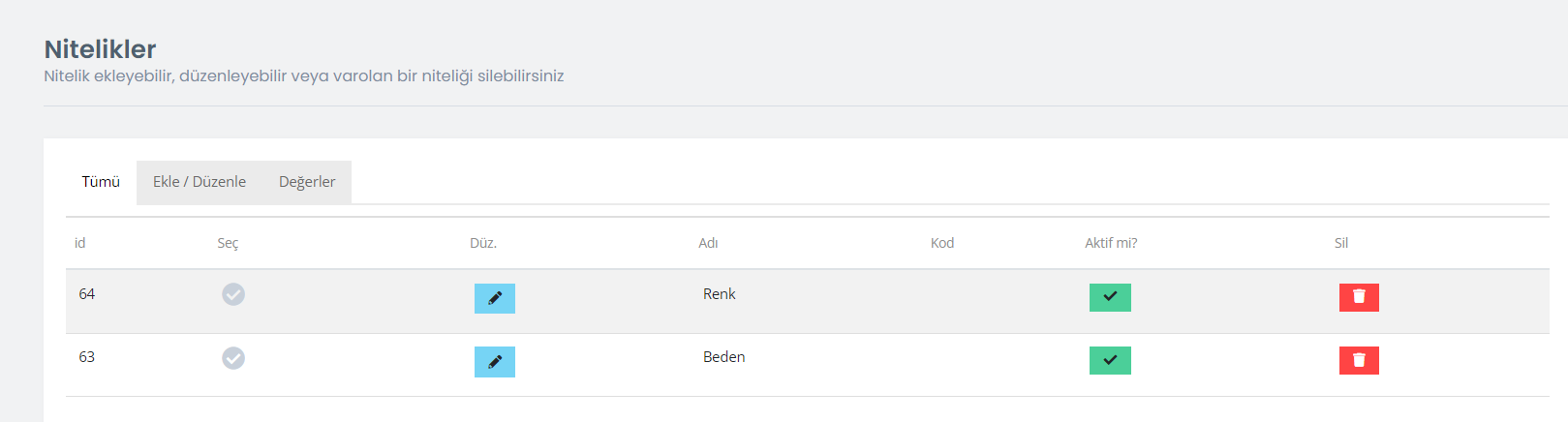
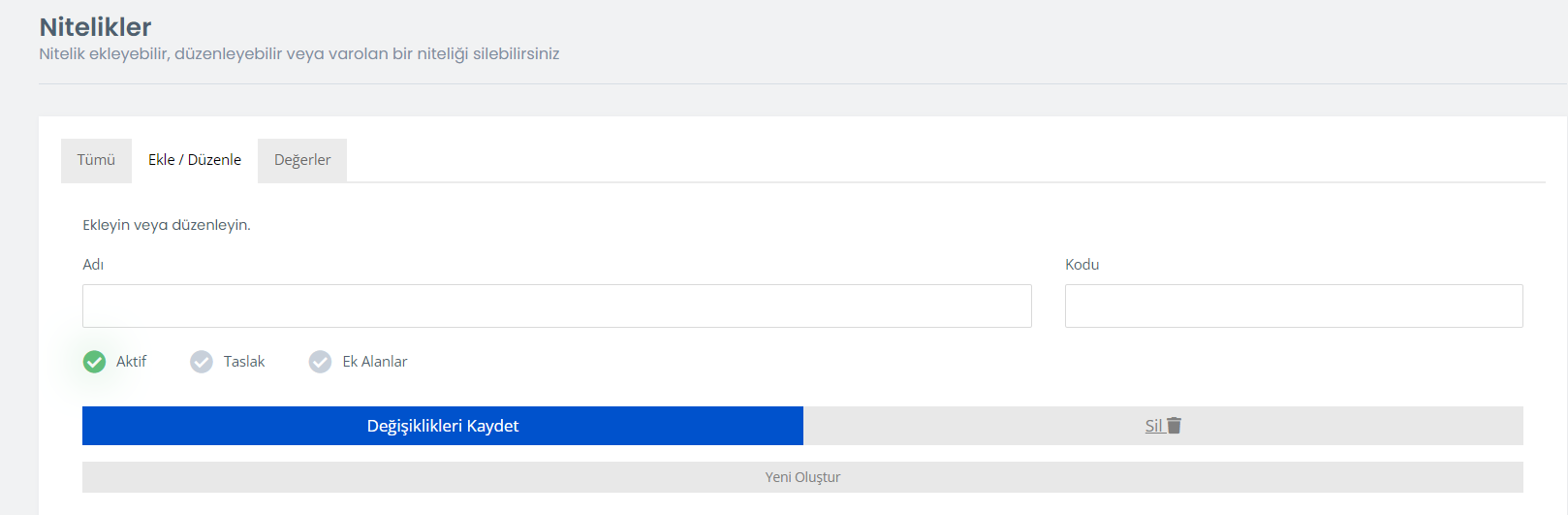
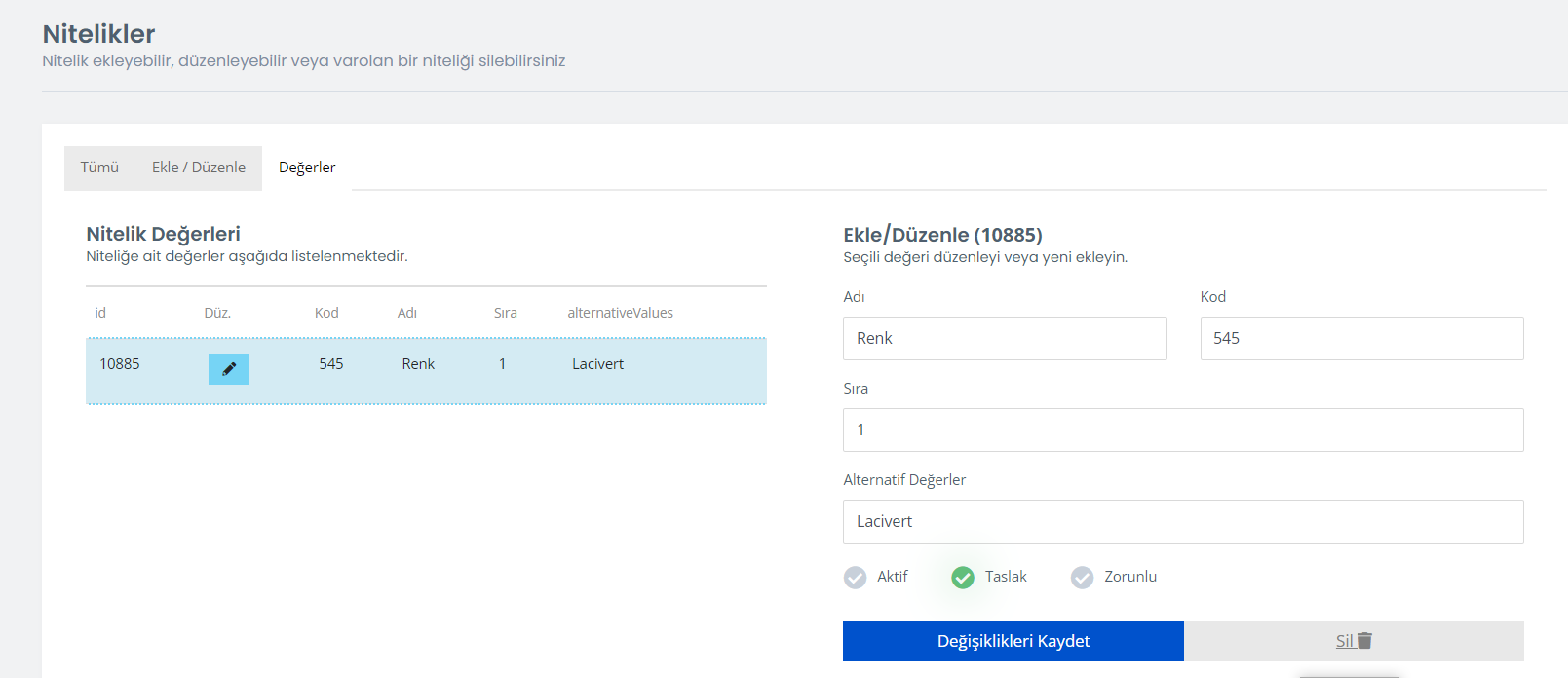
Yukarı da sırası ile varolan niteliklerinizi görüntüleyebilirsiniz. Ekle/Düzenle kısmından yeni nitelikler oluşturabilir, oluşturduğunuz niteliklere özel değerler atamak isterseniz. Değerler kısmından niteliklerinize alternatif değerler ekleyebilirsiniz.
Modeller
Ürünlerinizin modellerini Pixa sistemi içerisine ekleyebilirsiniz. Ürünler>Tanımlamalar>Modeller'e tıklayarak varolan modellerinizi görebilir, yeni modeller ekleyebilir veya silebilirsiniz.
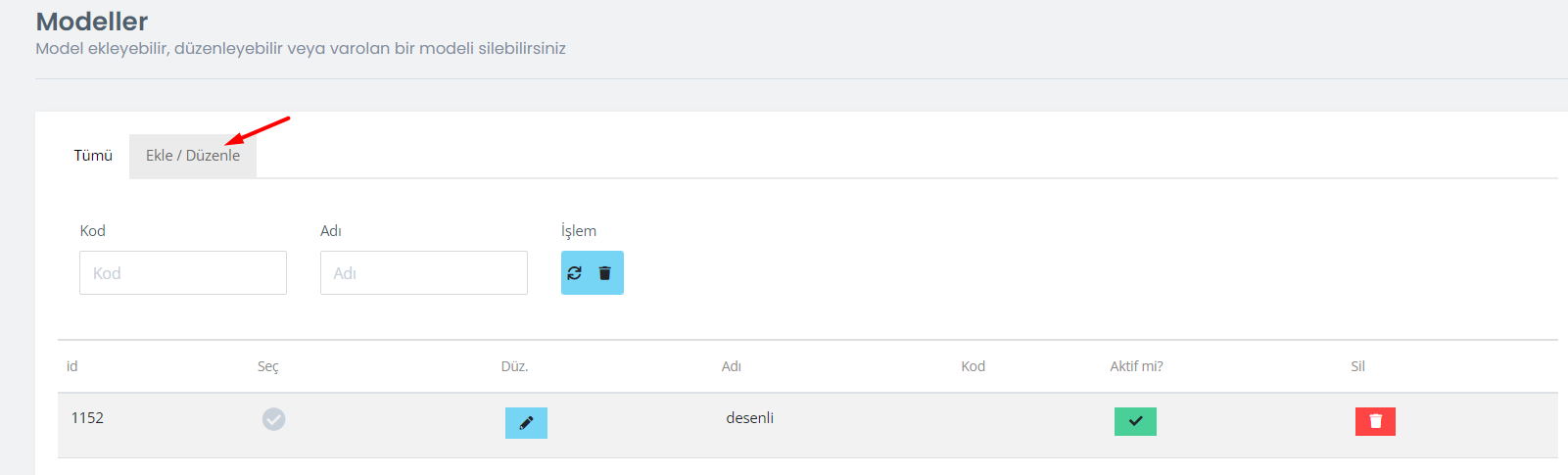
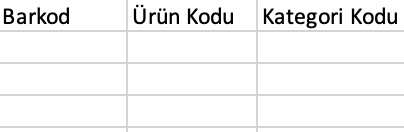
Yorumlar
0 yorum
Yorum yazmak için lütfen oturum açın: oturum aç.